 |
 |
 |
April 19, 2024
Connecting your PC to your TV

|
This step-by-step guide below will walk you through how to display your computer's screen on the TV screen.
Platinum Computers help guide to setup the display from your PC or laptop to your TV using Windows 7 Windows Vista or XP. Watch your movies, home slide show, family photos or listen to music via your TV.
- Connect your computer to the TV using your video cable with Nvidia graphics. If you are not sure what cable to use, see our Video / Audio cables.
- On the TV, select the correct input channel (eg. HDMI 1, PC input etc).
- On your PC, right click on the desktop and select Nvidia Control Panel.
- Select the display category.
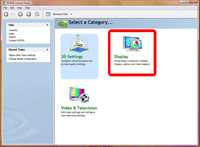
- Select multiple displays.
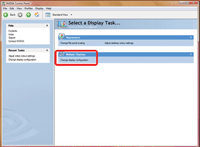
- Choose your display mode from one of the following:
- Single display - shows the image on only one display (either the TV or the PC).
- Clone - shows the same image on both the TV and PC.
- Dualview - spreads the display across both TV and PC
Changing the resolution and colour
Now you have put the image on your TV, you can change the settings to make sure it is perfect for displaying on the TV screen.
- In the 'Select a display task..' menu select whether you want to modify the computer or TV display.
- Modify the settings so they are the same as your TV's standard settings - this is usually 1920x1080 or 1360x768 but if you are unsure, look them up in your TV user manual.
- Apply the changes and click confirm.
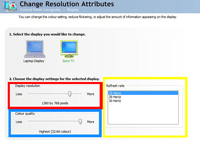
Scaling the image
The image you see on your laptop is not always ideal for your TV, so it's a good idea to scale it to the right size to get the best picture.
- In the Select a display task.. menu select Change Flat Panel Scaling.
- Click on the TV icon
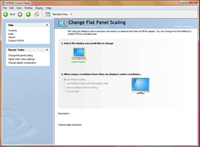
- Select the scaling type from the following options:
- Use Nvidia Scaling: This option will use the scale selected in the graphic card. This will fit the image as large as the TV screen with the graphic card quality.
- Nvidia scaling with aspect ratio: This option will select the graphic card resolution but will include black bars around the image to maintain the aspect ratio selected. Use this if image appears distorted using Nvidia Scaling option.
- Display's built in Scaling: Uses the television's scaling settings. Use this if you prefer the quality of image your TV displays rather than your laptop.
- Do not scale: . The image will be shown in the maximum resolution. Use this if the image appears blurry in the previous 3 options
What do I do if the image still doesn't fit the TV screen?
You can manually size your desktop if the pre-set options are not providing the display you want:
- Select the video and television category in Nvidia Control Panel.
- Select 'Resize HD desktop'
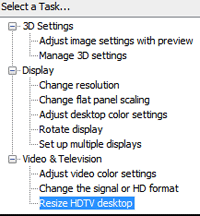
- Select "Resize my Desktop"
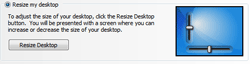
- Move the slide bars to resize the desktop to the required size and select 'apply'. 'apply'.
Depending on which TV you are using, you may also be able to adjust the screen settings on your TV. Please refer to your TV manual to find out how to do this.
| Intel® Graphic Card |
| Nvidia® Graphic Card |
| ATI™ Graphic Card |

Special Deals:
| EPSON T1292 Cyan Ink Cartridge |
 |
| £1.50 |
| Ipad 3 Dock Flex connector WHT |
 |
| £8.00 |
| Charging Port Repair |
 |
| £45.00 |
| Screen Protect Iphone 6 |
 |
| £2.50 |

